-
Windows Vista Built In Microphone
Call quality guide (Windows desktop) Having problems with your Skype calls? There’s probably an issue with the internet connection (yours or the person you’re. After I installed the Realtek audio driver on my MacBook under Windows 7 Beta, I could hear music just fine. However, I found that I could not record anything through. Tweaking.com - Windows Repair - Tweaking.com - Windows Repair is an all-in-one repair tool to help fix a large majority of known Windows problems including registry. Windows Vista (codenamed Longhorn) is an operating system by Microsoft for use on personal computers, including home and business desktops, laptops, tablet PCs and.
Call quality guide (Windows desktop) Having problems with your Skype calls? There’s probably an issue with the internet connection (yours or the person you’re. After I installed the Realtek audio driver on my MacBook under Windows 7 Beta, I could hear music just fine. However, I found that I could not record anything through. Tweaking.com - Windows Repair - Tweaking.com - Windows Repair is an all-in-one repair tool to help fix a large majority of known Windows problems including registry. Windows Vista (codenamed Longhorn) is an operating system by Microsoft for use on personal computers, including home and business desktops, laptops, tablet PCs and.
How To Install and Setup a Microphone. I always wanted to hear my voice. I tried recording on an old cassette but didn't like the results and it was hard to rewind exactly at the point at which my voice was heard. Thankfully the technology evolved and now, with the help of microphones and computers, I can hear my voice crystal clear.
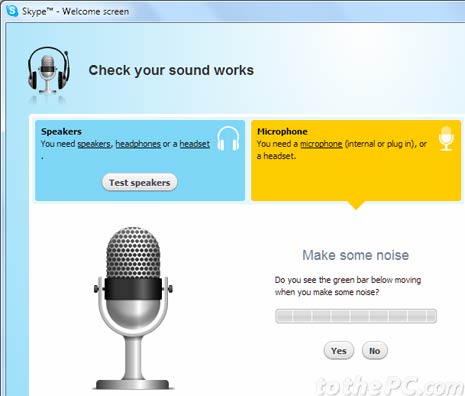
Hi, I had the same problem and I could solve it quite simply. It was Windows' speech recognition that altered my microphone level. It was based on the last. Windows 7 Checking for Windows 7 Firewall. To see if you're running Windows Firewall: Click the Windows icon, and select Control Panel. The Control Panel window will.
However, to make a microphone work in Windows, sometimes you need to do a few little extra steps than the regular plug and play. So, with that said, in this article we will show you how to quickly make your microphone work in Windows. Note. This article explains you how to install a microphone and fix some common microphone problems in Windows Vista. Most of these instructions also work in later Windows versions. However, we have a new, more in- depth article on How to Setup and Fix Common Microphone Problems in Windows 1. Setting up the Microphone. Before you start communicating with your computer you need to have a microphone set up.
To do this, plug the microphone into your computer. Generally, the color of the microphone jack has the same color as the slot you need to plug it into. If that is not the case, then consult the manual of the sound card and see what is the appropriate port for the microphone. The instructions below are for Windows Vista, 7 and 8. To install a microphone in Windows 1. Then type: . Then follow the instructions.
Now back to the Windows Vista, 7 and 8 instructions. In Vista and Windows 7, open the Start Menu and click on Control Panel. In Windows 8: take your mouse cursor to the the upper- right corner of the screen, when menu pops up, click search. In the Sounds window, the empty lines next to the default microphone should fill up with a green color. If you are in the Recording tab and you can’t see your microphone device, right click on any device shown in the Recording tab.
In the contextual menu, click 'Show Disabled devices' if it isn’t marked with a check sign. If you still can’t see your microphone, you might have not plugged it properly or you need to install a driver for it to work. In the first case, check to see if you have plugged it properly into your computer, plug it again or, if it is on a USB port, plug it in another USB port. As for the second case, use the drivers from the manufacturer’s site or from the CD that came along with the product. Read the text aloud.
At this point Windows Vista may still not recognize that the microphone has been activated. So we need to make Windows Vista aware of the tone and sound of our voice. Important: The following steps will be also done in the Windows Speech Recognition article so, if you came to this article from that one, you can now go to that one and continue reading from there. Open the Control Panel window and click on Ease of Access. Now, in the Ease of Access window, click on Set up Microphone. Choose the microphone device that you currently use and click on the Next button.
A few indications are given and, if they are followed, will give a better user experience. In my case, since I have selected the Headset microphone the indications are as shown in the image. Once you have read the advice given, click on the Next button. If you accidentally selected the wrong device or want to go back to a previous page of the setup, click on the blue Back arrow positioned in the top left corner of the setup wizard. Read the given text aloud and, afterwards, click on the Next button.
In some cases the microphone does not work in the wizard setup, although it might be enabled and functions properly according to the Recording tab. If this happens, close the wizard setup and, after you checked to see you have the correct microphone device enabled, open the setup wizard again. In my case, for example, I have activated the microphone on the headset only when I got to this step and it doesn’t seem to work. A few taps on the microphone shows me that it works in the Recording tab, but does not work in the setup wizard, so I must restart the wizard setup. Now, assuming you read the text and clicked on the Next button, the wizard setup will tell you that the microphone has been set up and also you will be prompted about setting up the Speech Recognition by pressing the Finish button. If you encountered any problems while setting up your microphone and you managed to solve them, let us know about it. Others might find useful the solution you have found.
Related articles: Sound Recorder. Volume Mixer. Put the Volume Mixer icon back on your taskbar. How to disable or change sounds in Windows. How to change your sound scheme. Disable the System Beep.
Disable Windows Vista Startup Sound. The Windows Speech Recognition Guide.
Download Diagnostics Tools for Windows.

This package installs the USB 2.0 PC Camera Driver for Windows 7 (32-bit and 64-bit), Vista (32-bit and 64-bit) and XP on ThinkCentre M70z and M90z systems.

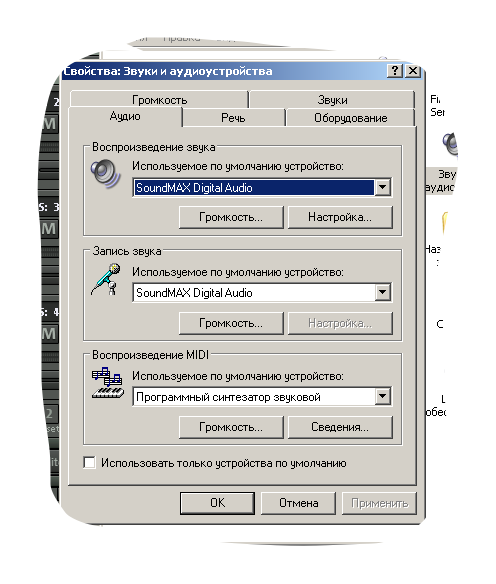
-
Commentaires
