-
Service Windows Firewall Vista
Event IDs for Windows Server 2. Vista Revealed! Introduction. Have you ever wanted to track something happening on a computer, but did not have all of the information available to track the event? Well, this article is going to give you the arsenal to track nearly every event that is logged on a Windows Server 2.
Event IDs for Windows Server 2. Vista Revealed! Introduction. Have you ever wanted to track something happening on a computer, but did not have all of the information available to track the event? Well, this article is going to give you the arsenal to track nearly every event that is logged on a Windows Server 2.

Windows Vista computer. If you use these events in conjunction with the article that I just posted regarding centralized log computers, you can now create an ideal situation, where you are logging only the events that you will review in a centralized location! And best thing about it is that it is all free! Setting up Security Logging. In order for you to understand how the events track specific aspects of the computer security logging feature, you need to understand how to initiate security logging. Most Windows computers (with the exception of some domain controller versions) do not start logging information to the Security Log by default. This is both a good thing and a bad thing.

The bad thing about it is that nothing is being tracked without you forcing the computer to start logging security events. On the other hand, it is positive in that the log will not fill up and potentially cause an error message indicating that the log is full. This is something that Windows Server 2. Securing log event tracking is established and configured using Group Policy. You can, of course, configure the local Group Policy Object, but this is not ideal as it will cause you to configure each computer separately. You want to use Group Policy within Active Directory to set up logging on many computers with only one set of configurations.
To set up security log tracking, first open up the Group Policy Management Console (GPMC) on a computer that is joined to the domain and log on with administrative credentials. Within the GPMC, you can see all of your organizational units (OUs) (if you have any created) as well as all of your GPOs (if you have created more than the default two).




For this example, we will assume you have an OU which contains computers that all need the same security log information tracked. We will use the Desktops OU and the Audit. Log GPO. Edit the Audit. Log GPO and then expand to the following node: Computer Configuration\Policies\Windows Settings\Security Settings\Local Policies\Audit Policy.
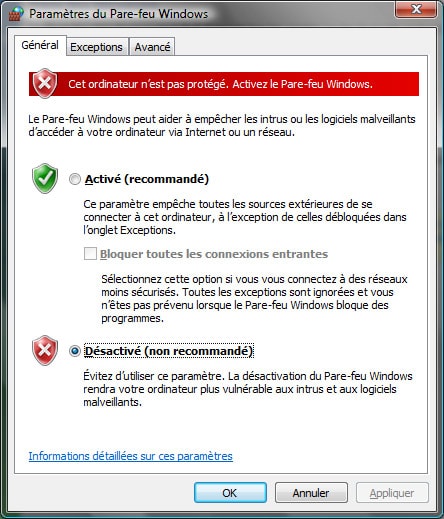
Firewall windows 8 free download - ZoneAlarm Free Firewall, NeT Firewall, PDF Reader for Windows 8, and many more programs. Network computers. Intune can help you to secure PCs you manage with the Intune client in a number of ways, including helping you to configure Windows Firewall settings. In Windows NT operating systems, a Windows service is a computer program that operates in the background. It is similar in concept to a Unix daemon. A Windows service. How to track every event that is logged on a Windows Server 2008 and Windows Vista computer.
DEFAULT ~ What Bill G. Windows 10 Firewall Control: simple and exhaustive solution for applications network activity controlling and monitoring. Prevents undesired informational incoming. Windows could not start the Diagnostic Policy Service service on Local - posted in Windows Vista and Windows 7: Hi My son is having a problem connecting to the internet.

Once you expand this node, you will see a list of possible audit categories you can configure, as shown in Figure 1. Figure 1: Audit Policy categories allow you to specify which security areas you want to log Each of the policy settings has two options: Success and/or Failure. To configure any of the categories for Success and/or Failure, you need to check the Define These Policy Settings check box, shown in Figure 2. Figure 2: Each audit policy needs to first be defined, then the audit type(s) need to be configured Here is a quick breakdown on what each category controls: Audit account logon events – This will audit each time a user is logging on or off from another computer were the computer performing the auditing is used to validate the account. The best example of this is when a user logs on to their Windows XP Professional computer, but is authenticated by the domain controller. Since the domain controller is validating the user, the event would be generated on the domain controller. This setting is not enabled for any operating system, except for Windows Server 2.
It is common and a best practice to have all domain controllers and servers audit these events. I also find that in many environments, clients are also configured to audit these events.
Examples of these events include: Creating a user account. Adding a user to a group. Renaming a user account. Changing a password for a user account. For domain controllers, this will audit changes to domain accounts, as described in the following article: Auditing Users and Groups with the Windows Security Log.
For a server or client, it will audit the local Security Accounts Manager and the accounts that reside there. This setting is not enabled for any operating system, except for Windows Server 2. It is common and a best practice to have all domain controllers and servers audit these events.
For auditing of the user accounts that the security logs and audit settings can not capture, refer to the article titled; Auditing User Accounts. Audit directory service access – This will audit each event that is related to a user accessing an Active Directory object which has been configured to track user access through the System Access Control List (SACL) of the object. This setting is not enabled for any operating system, except for Windows Server 2. It is best practice to enable both success and failure auditing of directory service access for all domain controllers. Audit logon events – This will audit each event that is related to a user logging on to, logging off from, or making a network connection to the computer configured to audit logon events. A good example of when these events are logged is when a user logs on interactively to their workstation using a domain user account.
This will generate an event on the workstation, but not on the domain controller that performed the authentication. In essence, logon events are tracked where the logon attempt occur, not where the user account resides.
This setting is not enabled for any operating system, except for Windows Server 2. It is common to log these events on all computers on the network. Audit object access – This will audit each event when a user accesses an object. Objects include files, folders, printers, Registry keys, and Active Directory objects. In reality, any object that has an SACL will be included in this form of auditing.
Like the Auditing of directory access, each object has its own unique SACL, allowing for targeted auditing of individual objects. There are no objects configured to be audited by default, which means that enabling this setting will not produce any logged information. Once this setting is established and a SACL for an object is configured, entries will start to show up in the log on access attempts for the object. It is typically not common to configure this level of auditing until there is a specific need to track access to resources. In highly secure environments, this level of auditing is usually enabled and numerous resources are configured to audit access. Audit policy change – This will audit each event that is related to a change of one of the three “policy” areas on a computer.
These policy areas include: User Rights Assignment. Audit Policies. Trust relationships. This setting is not enabled for any operating system, except for Windows Server 2.
The best thing to do is to configure this level of auditing for all computers on the network. Audit privilege use – This will audit each event that is related to a user performing a task that is controlled by a user right. The list of user rights is rather extensive, as shown in Figure 3. Figure 3: List of User Rights for a Windows computer. This level of auditing is not configured to track events for any operating system by default. The best thing to do is to configure this level of auditing for all computers on the network.
Audit process tracking – This will audit each event that is related to processes on the computer. Examples would include program activation, process exit, handle duplication, and indirect object access.
This level of auditing produces an excessive number of events and is typically not configured unless an application is being tracked for troubleshooting purposes. Audit system events – This will audit even event that is related to a computer restarting or being shut down. Events that are related to the system security and security log will also be tracked when this auditing is enabled. This is a required audit configuration for a computer that needs to track not only when events occur that need to be logged, but when the log itself is cleaned. This setting is not enabled for any operating system, except for Windows Server 2.
It is a best practice to configure this level of auditing for all computers on the network. Event IDs per Audit Category.
As a long time administrator and security professional, I have found that some events are more important than others, when it comes to tracking and analyzing security. With this said, there are thousands of events that can be generated in the security log, so you need to have the secret decoder ring to know which ones to look for. Here is a breakdown of some of the most important events per category that you might want to track from your security logs. Audit account logon events Event ID Description. The domain controller attempted to validate the credentials for an account 4. The domain controller failed to validate the credentials for an account.
A Kerberos authentication ticket (TGT) was requested 4. A Kerberos service ticket was requested. A Kerberos service ticket was renewed. Audit account management Event ID Description. A computer account was created. A computer account was changed. A computer account was deleted.
Domain Policy was changed. A security- enabled global group was created. A member was added to a security- enabled global group.
A member was removed from a security- enabled global group. A security- enabled global group was deleted. A security- enabled local group was created.
A member was added to a security- enabled local group. A member was removed from a security- enabled local group. A security- enabled local group was deleted. A security- enabled local group was changed. A security- enabled global group was changed.
A security- enabled universal group was created. A security- enabled universal group was changed. A member was added to a security- enabled universal group. A member was removed from a security- enabled universal group. A security- enabled universal group was deleted.
A user account was created. A user account was enabled. An attempt was made to change an account’s password.
-
Commentaires
